Kusama Kommand Mac OS
Kusama Kommand Mac OS

Terminal (Terminal.app) is the terminal emulator included in the macOS operating system by Apple. Terminal originated in NeXTSTEP and OPENSTEP, the predecessor operating systems of macOS. As a terminal emulator, the application provides text-based access to the operating system, in contrast to the mostly graphical nature of the user experience of macOS, by providing a command-line interface. Explore the world of Mac. Check out MacBook Pro, MacBook Air, iMac, Mac mini, and more. Visit the Apple site to learn, buy, and get support. Secure cryptocurrency wallet for Bitcoin, Ethereum, Ripple, Litecoin, Stellar and over 500 tokens. Exchange and buy crypto for USD with credit card in seconds. The easiest way to perform an Undo on Mac is with a keyboard shortcut: Command + Z Simply press Command and Z together and the last action, typing, or activity will be “undone” on Mac OS. Note that some apps have multiple layers of Undo, meaning you can continuously Undo and revert back various steps and actions or typing.
This guide is about the Run AppleScript from the Command Line in Mac OS X with osascript. I will try my best so that you understand this guide very well. I hope you all like this guide Run AppleScript from the Command Line in Mac OS X with osascript.
Mac users can choose to run AppleScript from the command line either by running the script file directly or by giving direct text file annotations to the oscascript command. This can be useful for many purposes, but it should be especially nice for users who spend a lot of time on the command line or perform remote management tasks with ssh.
The osascript command executes any OSA script, we will focus on AppleScript here, but you can also use oscript to execute Javascript yourself if you use the flag to adjust the language.
Executing AppleScript script files from the command line
To run the AppleScript script file from a Mac OS terminal, point to the oscillos .scpt script file path as follows:
osacript /example/path/to/AppleScript.scpt
For example, if you automatically saved this script to connect to a VPN as a script file as an application, you can point the oscascript command directly to the file to execute it. Any .scpt file can be launched simply by pointing the partscript command to the correct path, whether it was created in the AppleScript script editor or a plain text file, no matter when the syntax needs to be correct.
Execute AppleScript script expressions directly from a terminal
If you want to run a specific AppleScript script or statement without saving it as a .scpt file, you can simply use the -e flag and then the necessary single and double quotation marks to quote and avoid the script.
A few examples:
osacript -e ‘dialog “Hello from bollyinside.com” titled “Hello” “
Displays a dialog box that says “Hello”
osacript -e ‘tell “Finder” to create a new Finder window “
Opens a new Finder window
osacript -e “set the volume to 0”
Mutes the system volume.
We’ve dealt with a number of short AppleScript in the past using the partscript command, including smoothly closing Mac OS applications from the command line, setting Mac wallpapers from the command line, deleting all installed volumes, muting, or changing system volume. Anyone interested in learning more about AppleScript can find a significant amount of information, syntax, commands, and helpful guides in the ‘Script Editor’ that comes with MacOS and Mac OS X.
Do you know any particularly interesting tricks for using AppleScript from the command line? Let us know in the comments below.
Benefits: Run AppleScript from the Command Line in Mac OS X with osascript
- The Run AppleScript from the Command Line in Mac OS X with osascript guide is free to read.
- We help many internet users follow up with interest in a convenient manner.
- The price of the Run AppleScript from the Command Line in Mac OS X with osascript guide is free.
FAQ: Run AppleScript from the Command Line in Mac OS X with osascript
Guide about Run AppleScript from the Command Line in Mac OS X with osascript
How this Guide helping you?
What are the supported devices for this guide?
What are the supported Operating system?
Final note: Run AppleScript from the Command Line in Mac OS X with osascript
If you have any queries regards the Run AppleScript from the Command Line in Mac OS X with osascript, then please ask us through the comment section below or directly contact us.
Education: This guide or tutorial is just for educational purposes.
Misinformation: If you want to correct any misinformation about the guide “Run AppleScript from the Command Line in Mac OS X with osascript”, then kindly contact us.
Want to add an alternate method: If anyone wants to add more methods to the guide Run AppleScript from the Command Line in Mac OS X with osascript, then kindly contact us.
Our Contact: Kindly use our contact page regards any help.
Sometimes, even the simplest tasks can be forgotten if not practiced and repeated. In this short tutorial, I am going to show you some basic command line commands in Microsoft Windows, and their equivalent commands in Apple Mac OS Terminal. This is by no means a complete reference to the available commands, just a short list of some common commands available to you on your operating system. In this post, I will about Windows Command Line (CMD) and Mac OS Terminal Navigation Commands.
Knowledge of CMD/Terminal commands may be needed for using command line interfaces (CLI) of applications where Graphical User Interface is missing, or when CLI provides a faster/easier way to perform a task. Let’s see some of the commands
The CMD/Terminal window
To open the CMD window in Microsoft Windows you may follow several ways, one of them being choosing Run option from the start menu, typing “cmd” in run window, and clicking “enter”. This will open the CMD window in Microsoft Windows
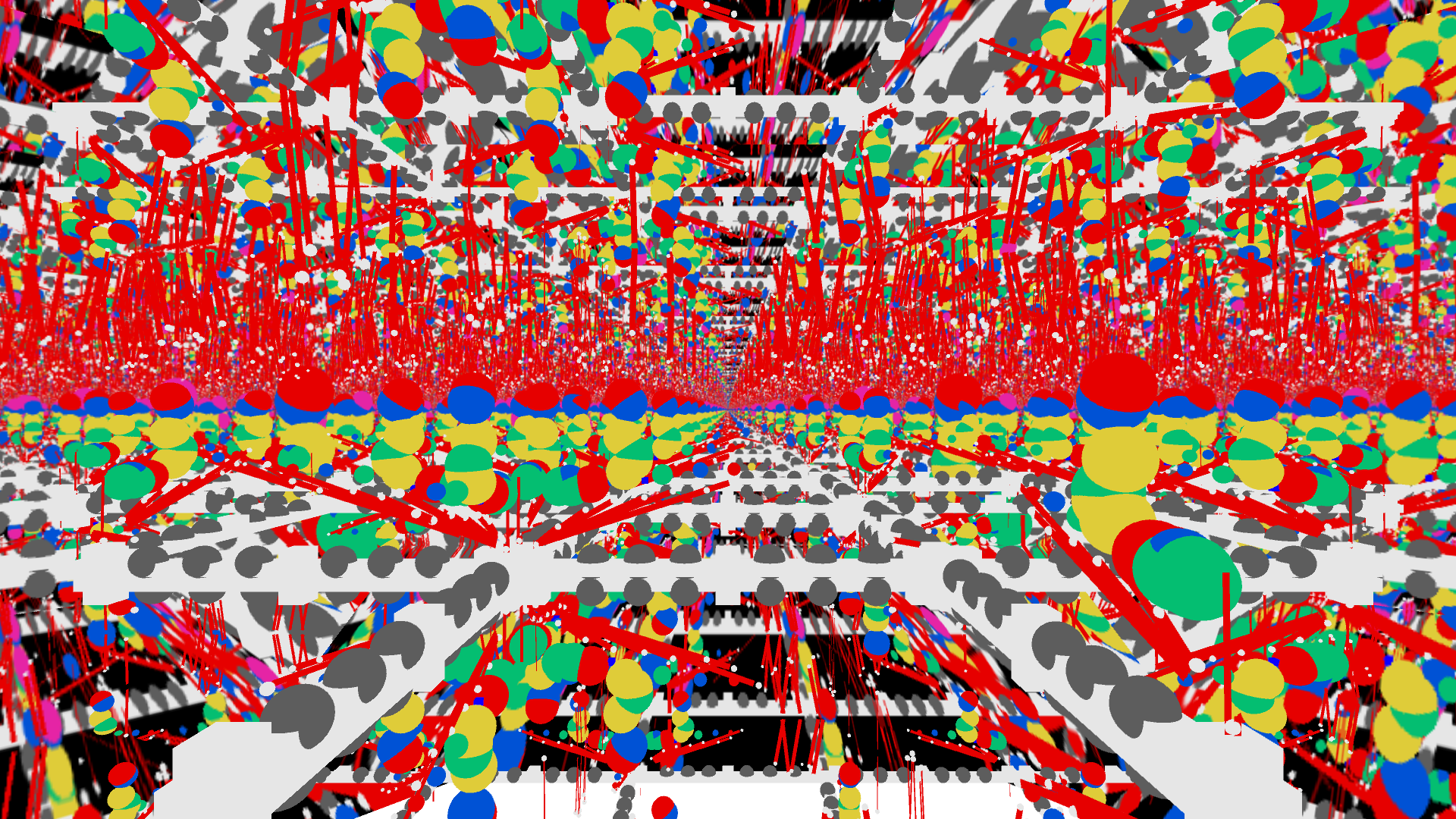
- CMD window
Here you will see the version of the Operating System, and the path to the home folder. The white sign in the picture points your current location in the disk. Home folder is the usual starting point when you open CMD window.
In Mac OS you will usually find the Terminal in Other programs folder. When you open the terminal, you will see the name of the current folder. If you want to know the full path to the current folder, you can type pwd and see the full path.
List files and folders
If you want to list files and folders in that directory use:
| WINDOWS | MAC OS |
|---|---|
| dir | ls |
Here you see the list of directories in my home folder
- Listing files in a directory with dir command in Windows CMD
Move to directory
If you want to change your current directory to another directory, use:
| WINDOWS | MAC OS |
|---|---|
| cd “path to the folder” | cd “path to the folder” |
When you execute the command by pressing “enter” in your keyboard, if the path is correct, you will see that you current folder will change to the new path.
Get back to parent directory
If you want to go one directory up in the directory tree, execute:
| WINDOWS | MAC OS |
|---|---|
| cd.. | cd .. |
and you will see your current directory will change to the parent directory. Please note that in windows two dots are connected to cd, and in MacOS there is a space between cd and dots.
Get to the root
Wherever you are in the directory tree, you can move to the root directory by executing:
| WINDOWS | MAC OS |
|---|---|
| cd | cd / |
This will get you to the disk root of the directory tree.
Create a directory
Creating a new directory is done using
| WINDOWS | MAC OS |
|---|---|
| mkdir MyFolder | mkdir MyFolder |
This will create directory MyFolder in your current directory.
Remove a directory
Removing a directory first requires the directory to be emptied from contents, and then be removed. Removal commands are:
Kusama Kommand Mac Os Catalina
| WINDOWS | MAC OS |
|---|---|
| rmdir MyFolder | rm -r MyFolder |
Rename a directory
To rename a directory execute:
| WINDOWS | MAC OS |
|---|---|
| rmdir | mv oldName newName |
Rename a file
To rename a file execute:
| WINDOWS | MAC OS |
|---|---|
| ren oldFileName newFileName | mv oldFileName newFileName |
Delete a file
Kusama Kommand Mac Os Download
To delete a file exeute:
| WINDOWS | MAC OS |
|---|---|
| del filename | rm -Rf filename |
Delete command does not ask for confirmation, so please be careful.
Check the Path
Some programs need to be added to the PATH in order to be accessible through command line interface. If you want to check your current path, you can execute the following command:
| WINDOWS | MAC OS |
|---|---|
| echo %path% | echo “$PATH” |
This will print current path variable and you can check if required programs are added to the path.
I hope this helps.
Kusama Kommand Mac OS
