Particle Tag Mac OS
Particle Tag Mac OS
Even if you don't have a graphics card, it doesn't mean you can't game. Plenty of awesome games are capable of being played on regular old integrated graphics, from Blizzard hits to Cuphead to the. Blynk library for embedded hardware. Works with Arduino, ESP8266, Raspberry Pi, Intel Edison/Galileo, LinkIt ONE, Particle Core/Photon, Energia, ARM mbed, etc. blynkkk/blynk-library. Particle’s lightweight operating system for embedded IoT devices. Buy a dev kit Explore the docs. Send and receive data with one line of codeDevice OS allows you to easily create logic to control your devices. Device OS features an easy-to-use programming framework to.
Particle: Compile application & Device OS (local) Normally, Device OS (system firmware) is built by Particle and downloaded to your device if an upgrade is needed. User applications are generally small and fast to update because the Device OS is not normally downloaded. Mac OS X: ART-src-MountRainier-2016.06.05-MacOS.tgz (10MB) ART-GreatSmokyMountains- This release added the support of the latest Illumina sequencing systems, fixed a crash bug, and made several other improvements as detailed below.
Installation
Windows
- Download the Windows installer (.exe file).
- Double-click on the .exe file to begin installation.
- Continue with the instructions for all operating systems, below.
- Windows 7, 8, or 10 is required.
NOTE: due to limitations with the local compiler's build system, usernames (or paths) with spaces cannot be supported at this time
Mac
- Download the Mac installer (.zip file)
- Double-click on the .zip file to extract it.
- Double-click on the Particle Workbench Installer to begin installation.
- Continue with the instructions for all operating systems, below.
- Mac OS 10.12.0 (Sierra) or newer is required
Particle Tag Mac Os 11
NOTE: If you are running Mac OS 10.15 (Catalina), please use Safari to download and unpack the installer .zip file (settings) - unpacking with the default Archive utility will not work
Linux
- Download the Linux installer (.AppImage file)
- Right-click on the .AppImage file and select the Allow executing file as program option. Alternatively, use the
chmod a+xcommand to enable execution of the .AppImage file.
- Double-click on the .AppImage to begin installation.
- Continue with the instructions for all operating systems, below.
- You will be prompted to authenticate as the super user up to 4 times during installation, for /usr/bin/apt and /bin/readlink:
- Ubuntu Linux (or other Debian-style distribution) is required to use the installer.
- If you are having difficulties, there are additional tips in the FAQ.
All Operating Systems
After clicking through the first two screens, you'll reach the first option. It is not necessary to install the Azure IoT toolkit.
Finally, when you reach the end of the install, both progress bars will reach 100% and the Next button will be enabled. You do need to click Next, otherwise you'll stay in that screen forever.
When prompted, be sure to click Install when asked to Please install workbench dependencies.
VS Code already installed
If you already have VS Code installed, you can add in the Particle workbench extension.
Open the VisualStudio Marketplace in your web browser.
Click the green Install button and allow it to be opened in Visual Studio Code.
- Within Visual Studio code, click the green Install button to confirm the installation.
- Note that there will be a small confirmation window that pops up in the lower right corner of the window. Make sure you confirm the installation there.
The core installation will take a few minutes. There's an indicator at the top of the extensions panel that shows the install is still in progress. When complete, you'll be prompted to reload. Click the Reload Now button.
After reload, some more components will be installed and you will be prompted to install the Particle Local Compiler. This is recommended.
Create a project
To create your first project, you'll start with the Command Palette.
The Command Palette provides access to many commands such as open files, search for symbols, and see a quick outline of a file, all using the same interactive window. It can be invoked via cmd+shift+p on macOS or ctrl+shift+p on Linux and Windows.
In the Command Palette select Particle: Create New Project. The matching is very flexible - you don't have to type that whole thing in or scroll through the list. You could just type project and that would typically be the first match.
A small popup window will appear in the lower right corner of the window. It's easy to miss if you're not expecting it. Use the Open button to select the parent directory.
For example, if you had a directory named 'Projects' in your 'Documents' directory where you kept your Workbench projects, you'd select Projects.
Then you'll be prompted for the name of your project. This will create a new directory within the directory you just selected. Your project files will be in that directory.
Your first project workspace should look something like this:
Compile a project
Before you can build in the cloud (the way Particle Web IDE and Particle CLI normally build), you need to select the device you wish to build for.
From the Command Palette select Particle: Configure Project for Device.
Then the device OS version you'd like to build for:
Then the type of device to you'd like to build for:
And finally the name or device ID of the device you want to flash to. You can leave this blank if you're going to flash by USB, or just want to test building.
To compile your program and download the binary, open the Command Palette and select Particle: Cloud Compile. To compile your program in the cloud and flash it to the selected device over-the-air, select Particle: Cloud Flash.
Learn More
You can learn more about Workbench features in the Particle Workbench Tutorial.
Introduction
Gen 3 devices (Argon, Boron, Xenon) support Bluetooth. Bluetooth is used to configure your device from the Particle mobile apps for iOS and Android, and Bluetooth LE (BLE) can be used in your firmware to communicate with other devices that support BLE.
Particle devices support both the peripheral and central roles:
- Peripheral devices are typically low-power devices like heart rate sensors, body weight scales, thermometers, proximity tags, etc.. When your Particle device is configured as a peripheral, it might be attached to a sensor and provide that information to a mobile app. It can also be programmed to be an iBeacon, to allow iOS apps know they are near a specific beacon.
- Central devices are things like mobile phones and tablets that communicate with peripheral devices. Computers with BLE support can also be central devices. When your Particle device is configured as a central device, it might gather data from a sensor like a heart rate sensor and upload it to the cloud over Wi-Fi or cellular, taking the place of a mobile phone app.
BLE is intended for low data rate sensor applications. Particle devices do not support Bluetooth A2DP and can't be used with Bluetooth headsets, speakers, and other audio devices. Particle devices do not support Bluetooth 5 mesh.
The BLE protocol can use the built-in chip or trace antenna, or an external antenna if you have installed and configured one.
The B Series SoM (system-on-a-module) requires the external BLE/Mesh antenna connected to the BT connector. The SoMs do not have built-in antennas.
A good introduction to BLE can be found in the Adafruit tutorial.
BLE is supported in Device OS 1.3.1 and later. BLE support was in beta test in Device OS 1.3.0. It is not available in earlier Device OS versions.
Major concepts
Advertising
Advertising is the process by which a BLE peripheral device broadcasts periodically. This serves two purposes:
- It allows a BLE central device (like a mobile app) to be able to discover the peripheral device.
- A peripheral device can broadcast continuously as a beacon.
A BLE advertiser doesn't require any authentication between the peripheral device and the mobile app - the advertiser just continuously outputs data over a short range, typically around 10 meters. A mobile app can look for this data and respond to it.
For example, a beacon embedded in a store display might allow a store app to provide additional information about the item, provide a coupon, or customize a store map.
The interval for advertising ranges from 20 milliseconds to 10.24 seconds, though there is a random 0 to 10 millisecond additional delay added. This prevents two devices with the same advertising interval from being stuck transmitting at exactly the same time forever and possibly interfering with each other.
The normal fast advertising interval is 100 to 500 milliseconds. For devices where latency is not important and want to reduce power consumption, it could be 1 to 2 seconds. Because of radio congestion and random packet loss, it might take more than one advertising broadcast before the message is received.
The advertising data is small (31 bytes, BLE_MAX_ADV_DATA_LEN). There are some standard types, or you can use a vendor defined type (0xff) to send any arbitrary data in your advertising payload.
Standard advertising payload data options include:
- Type: Basic features supported by the peripheral device
- Local Name: a descriptive name for your peripheral device
- Service UUID: UUIDs supported by your peripheral device
- Custom data: beacon data for iBeacon, for example
While central devices do not advertise, they may scan for devices in range and use their advertising data to determine what to connect to. For example, the heart rate central example finds the first heart rate sensor in range and connects to it automatically.
Scan Response
In addition to the 31 bytes of advertising data, the device doing the scanning can request the scan response data. This does not require authentication, and does not require making a connection. The scan response data is an additional 31 bytes of data the peripheral can return to the scanning device, though it takes an extra set of packets to and from the peripheral to request and receive it.
Services
Services are collections of characteristics (roughly, values). There are defined services listed here. For example, the Heart Rate service includes the Heart Rate Measurement characteristic, below.
The Heart Rate service only has one characteristic (set of values), but some services include multiple characteristics.
A device may support multiple services. For example, most heart rate monitors include both the Heart Rate Measurement Service and Battery Service.
BLE central devices like mobile phones can find known services and characteristics and display the data, without having manufacturer-specific knowledge since the data is standardized.
It's also possible to create custom services for your own proprietary app.
Characteristics
Characteristics store a value or set of values in a service. In some cases, a service supports multiple characteristics.
In other cases, like the Heart Rate Measurement Characteristic, the characteristic contains flags, a value, and in some cases additional values. The difference is because a heart rate sensor will always want to send out beats per minute, but if it also calculates energy expended, it will want to publish all of the values at the same time in one transaction.
For assigned characteristics, the data will be in a defined format as defined by the Bluetooth SIG. They are listed here. You can also make custom characteristics, which you self-assign an identifier (long UUID).
A characteristic is also assigned a short name. This can also be used to retrieve it, however the names are not standardized so it's usually better to retrieve a characteristic by UUID.
The maximum size of the characteristic will depend on both devices. For example, different phones may have different limits.
When sending between two Particle Gen 3 devices with the default settings, the maximum characteristic that can be sent is 244 bytes. If you attempt to send a larger characteristic, only the first 244 bytes will be sent.
| Characteristic Size | Maximum Data Transfer Rate |
|---|---|
| 20 bytes | 222 bytes/sec. |
| 100 bytes | 1100 bytes/sec. |
| 200 bytes | 2210 bytes/sec. |
| 236 bytes | 2186 bytes/sec. |
| 237 bytes | 1753 bytes/sec. |
| 244 bytes | 1793 bytes/sec. |
Note, however, the most efficient size is a maximum 236 bytes. Above that size, fragmentation occurs which lowers the transfer rate. The maximum efficient size could vary slightly based on other factors.
You can improve performance by adjusting the PPCP settings to reduce the interval setting. It may be possible to transmit as fast as 52 Kbits/sec. with adjusted settings.
Peripheral Characteristics
In a BLE peripheral role, each service has one or more characteristics. Each characteristic may have one of more values.
For example, implementing a Health Thermometer peripheral you could use these services and characteristics:
In this case, there are two services, health thermometer (0x1809) and battery level (0x180f). Each service has one characteristic.
For the health thermometer service, only one characteristic is advertised, the temperature measurement characteristic (0x2a1c). A few things about this characteristic:
- Its short name is 'temp' (temperature)
- It is a NOTIFY characteristic - the peripheral periodically sends out the value
- It has the UUID 0x2A1C
- It is part of the health thermometer service.
Another use case is like the UART peripheral example:
In this case, all of the UUIDs are proprietary. However these were generated by the Nordic Semiconductor team for the UART example, and now they're widely used for UART-like services. The Adafruit Bluefruit hardware and mobile apps support this, for example.
The txCharacteristic looks much like the health monitor example, except the UUIDs are just const char * variables, not BleUuid values. This is an option, however you need to pick one style as both the characteristic and service UUIDs must be the same type.
The rxCharacteristic has some more parameters. This is because data is received by the peripheral with this characteristic.
BleCharacteristicProperty::WRITE_WO_RSPmeans the peripheral value is written to, without acknowledgement.onDataReceivedThe function that is called when data is received.NULLContext pointer. If your data received handler is part of a C++ class, this is a good place to put the class instance pointer (this).
The data received handler has this prototype:
The 128-bit UUIDs are used for your own custom services and characteristics. These are not assigned by any group. You can use any UUID generator, such as the online UUID generator or tools that you run on your computer. There is no central registry; they are statistically unlikely to ever conflict.
A 128-bit (16 byte) UUID is often written like this: 240d5183-819a-4627-9ca9-1aa24df29f18. It's a series of 32 hexadecimal digits (0-9, a-f) written in a 8-4-4-4-12 pattern. The A-F can be uppercase or lowercase, they are not case-sensitive.
Central Characteristics
In a BLE central role (behaving like a phone), you typically have a receive handler to be notified when the peripheral updates each characteristic value that you care about.
Declaring variables for central characteristics is usually just assigning a global variable to hold the value.
In setup, you hook up a data received handler to your characteristic to be notified when that characteristic is received from the BLE peer:
The NULL parameter here is the context, an optional pointer value. If you implement your onDataReceive handler in a C++ class, the context is a good place to put the 'this' (class instance pointer).
Finally, the onDataReceived handler looks like this:
In the heart rate measurement characteristic:
- The first byte is a flag byte. The only bit we care about is bit 0, LSB, mask 0x01. If that bit is 1, then the BPM value is 16-bits wide. If it's 0, then the BPM value is 8-bits wide.
- Right after the flag is the BPM value. It's either 8-bit or 16-bit depending on the flag
- The onDataReceived handler updates the global variables lastRate and updateDisplay as necessary.
The other scenario is where you're sending data from the central node to the peripheral. In this example, the central can connect to multiple peripherals, so it needs to store a separate characteristic for each peripheral device:
For more information about characteristics, the Nordic Semiconductor BLE characteristics tutorial is good.
Characteristic Definitions
If you're not interested in decoding arbitrary characteristics, you can skip this section.
In the characteristics table, clicking on a name brings up the definition for the characteristic. It's a little hard to read (it's XML), but from this example you can find some useful facts about the Heart Rate Measurement Characteristic:
- The UUID is
uuid='2A37'. That's hexadecimal, so you'd usually useBleUuid(0x2A37)as the characteristics UUID.
- The first field is the flags, which is an 8-bit value (uint8_t) and is required.
- The first flag bit is bit index='0' which corresponds to the LSB, a mask value of 0x01 or 0b00000001. In this case, if the bit is 0, the BPM is 8-bits wide. If the bit is 1, the BPM is 16-bits wide.
There are some other flag bits that we won't worry about right now.
After the flag bits, is the 8-bit BPM value, if using an 8-bit BPM value. This is a uint8_t value (0-255) for the number of beats per minute.
- If the BPM is 16-bits, then this is used instead:
- Putting this into code, receiving the heart rate data from a BLE heart rate sensor:
Peripheral Role
Using your Particle device in a peripheral role allows you to do things like:
- Be a beacon that can be located by mobile app
- Be a sensor whose value can be read by a mobile app
- Communicate with a mobile app
There's also a special case of the peripheral role: A broadcaster only advertises, and does not accept any connections.
When in peripheral role the peripheral can advertise to any number of devices, but can only accept a connection from one at a time. A device can also only be a peripheral or central, not both at the same time.
Advertising (Peripheral)
Advertising is the process by which a BLE peripheral device broadcasts periodically. This serves two purposes:
The minimum you typically need to include is the service UUIDs so your device can be discoverable. For example, in the UART peripheral example, this code is used:
When not connected to a central device, the peripheral device will continuously advertise that it supports the UART service.
Another more complicated example is the Health Thermometer peripheral example:
While you don't generate advertising data when in central mode, you often use it during scanning, as described in the section below
For more information about Advertising and beacons, the Argenox BLE advertising primer is good.
iBeacon
One special type of beacon is the Apple iOS iBeacon.
There are three parameters of interest:
| Field | Size | Description |
|---|---|---|
| UUID | 16 bytes | Application developers should define a UUID specific to their app and deployment use case. |
| Major | 2 bytes | Further specifies a specific iBeacon and use case. For example, this could define a sub-region within a larger region defined by the UUID. |
| Minor | 2 bytes | Allows further subdivision of region or use case, specified by the application developer. |
(From the Getting Started with iBeacon guide.)
In other words, you'll assign a single UUID to all of the beacons in your fleet of beacons and figure out which one you're at using the major and minor values. When searching for an iBeacon, you need to know the UUID of the beacon you're looking for, so you don't want to assign too many.
Enabling iBeacon mode is easy:
The parameters for the beacon are:
- Major version (1)
- Minor version (2)
- Application UUID ('9c1b8bdc-5548-4e32-8a78-b9f524131206')
- Power measurement in dBm (-55)
Central Role
Using your Particle device in a central role allows you to do things like:
- Detect when BLE beacons are nearby
- Read data from BLE sensors
There's also a special case of the central role: An observer only advertises, and does not accept any connections.
In Device OS 1.3.0, you can only connect to a single peripheral device at a time. This will be expanded to 3 devices in a later version.
Pairing
- Device OS 3.0.0 and later: Support for 'Legacy Pairing' passkey display or input modes (both central and peripheral).
- Prior to Device OS 3.0.0: No support for secure pairing.
- Bluetooth LE Secure Connection Pairing ('LESC Pairing') is not currently supported. This uses numeric comparison mode and Elliptic curve Diffie–Hellman (ECDH) encryption.
- Out-of-band authentication (such as by NFC) is not built-in.
When pairing, there are two different things going on:
- Encryption assures that the central and peripheral devices can exchange data securely.
- Authentication assures that both sides are who they say they are. This typically requires a display and a keyboard or keypad so a 6-digit passkey that you would only be able to obtain from the devices sitting in front of you. It prevents man-in-the middle ('MITM') attacks where a rogue device pretends to another so you'll connect to the wrong device. Authentication is optional.
Encryption without authentication is allowed, and is referred to as 'just works' mode. The encryption still works.
When using Legacy Pairing, both the initiator (typically the central device) and receptor (peripheral) have five different possibilities:
- No input, no output: This side has no display and no keyboard. This will always result in an unauthenticated connection if true for either side, as there is no way to confirm the passkey, however encryption still works.
- Display Only: This side has a display that can show a 6-digit passkey.
- Display Yes-No: This side has a display that can show a 6-digit passkey, and has button(s) to confirm a yes-no selection.
- Keyboard Only: This side has a keyboard (numeric keypad, touchscreen, etc.) to enter a passkey, but no display.
- Keyboard Display: This side has both a keyboard and a display.
For example, if one side has a display and the other side has a keyboard, the connection can be authenticated since the passkey can be read off the display on one side and typed in on the keyboard on the other. The display and keypad could be on either side (central vs. peripheral).
The Display Yes-No option is mostly useful with LESC Pairing, which is not currently supported. With LESC Pairing Yes-No mode, both sides need a display and one side needs a Yes-No button selection to confirm that both displays are showing the same number. No keyboard is necessary.
You normally use BLE.setPairingIoCaps so specify which features you have on your device (display, keyboard, etc.).
If you are the initiator (typically the central device, but does not have to be), you start the pairing process by using BLE.startPairing() after connecting to the BLE peer.
Many BLE operations are asynchronous and you will probably need to implement a pairing event handler whether you're a central or peripheral device. This is done using the BLE.onPairingEvent() method.
The pairing events occur after you have connected to the other device (from central mode) or been connected to (if you are a peripheral).
If you have a display, and the other side has a keyboard, your pairing event callback may get a BlePairingEventType::PASSKEY_DISPLAY event with the passkey to put on your display. The passkey is determined by the other side.
If you have a keyboard and the other side has a display, you may be requested to prompt the user to enter the passkey via the BlePairingEventType::PASSKEY_INPUT event. After the passkey is entered, you call BLE.setPairingPasskey() to tell the other side what passkey was entered.
Finally, you can use either pairing status messages or functions such as BLE.isPaired() to see if the pairing has been completed.
Examples
Body temperature thermometer
For this tutorial I'm using the nRF Toolbox mobile app from Nordic Semiconductor. It's free and available for iOS and Android. It has the ability to work with a number of standard BLE sensors which makes it perfect for this tutorial.
Flash this code to a Gen 3 device:
- Run the NRF Toolbox app on your mobile phone.
- Tap HTM (Health Thermometer)
- Tap CONNECT.
- Select your Particle device. For example, mine is Argon-WVY6DG.
Heart rate central
This example reads a BLE heart rate sensor (chest band). There are many of these, but I tested with this one from Amazon, which cost around US$44.
I also used and Adafruit FeatherWing OLED Display 128x32. You can purchase one from the Particle Store or from Adafruit. You can find more technical information at Adafruit.
Both the Argon (in my case, though it works with all Particle Gen 3 devices) and the display are plugged into an Adafruit FeatherWing Doubler. The Doubler is available from Adafruit.
The code requires the oled-wing-adafruit library:
And the following code:
For Device OS 3.0 and later:
For earlier DeviceOS including 2.x LTS:
- Put on your heart rate monitor.
- Flash the code to your Particle device.
- It should automatically detect the heart rate monitor and display your BPM on the display.
There is additional debugging information provided by USB serial debugging, for example using particle serial monitor.
Device Nearby
In this demo you have an central device and two or more peripheral devices. Each peripheral is assigned a color (red, green, blue, yellow, or magenta). As you wander closer and farther away from the central device, the peripheral with the strongest signal will show that color on the central status LED.
Device Nearby Central
For Device OS 3.0 and later:
For earlier DeviceOS including 2.x LTS
Device Nearby Beacon
UART peripheral
The UART peripheral example shows how your Particle device can appear to be a BLE serial data stream. You can view this using apps such as:
- Adafruit Bluefruit app
- Nordic BLE UART app
These are available for both iOS and Android.
BLE log handler
The BLE log handler provides a way to see the Log Handler output over BLE, similar to the way you can get it over USB. You may not want to do this on a production device because there is no authentication - anyone can connect to over BLE.
You configure a buffer size, which makes it possible to see some amount of logging information in the past when you first connect. Also, BLE UART is kind of slow, so you need a buffer.
To see the logs, you use a BLE UART compatible app. Two are:
- Adafruit Bluefruit app
- Nordic BLE UART app
This code consists of the main application program and what is essentially a library to implement BLE log handling.
Particle Tag Mac Os X
To try it:
- Flash the code below to your Particle Argon, Boron, or Xenon.
- Run the Adafruit Bluefruit app for iOS or Android.
- Select your Particle device in the Central Mode tab.
- Tap UART.
Main source file
BleLogging.cpp
BleLogging.h
UART central
It's less common, however the Particle device can also be the central device. You might want to use this as a data stream between two Particle devices, one central and one peripheral, for example.
For Device OS 3.0 and later:
For earlier DeviceOS including 2.x LTS:
Chrome Web BLE
The Google Chrome browser supports BLE from web pages! There is a very good Google web BLE tutorial that explains the details and provides a number of code samples.
It only works in the Chrome browser; it does not work on Firefox, Safari, Edge, or Internet Explorer. Support for Web BLE is planned for Opera, however.
Mac Os Mojave
You can use it:
- In the Android web browser (with Android 7.0 or newer)
- On Chromebooks
- In the Chrome web browser on Mac OS X (sometimes)
- In the Chrome web browser on Windows (sometimes)
- On iOS devices with the Web BLE app ($1.99). Does not work on iOS with Chrome or Safari.
Particle Tag Mac Os Catalina
Here are some Web BLE examples. The project links include the device source, as well as the HTML and Javascript. Just View Source on the page to view the Javascript code.
Level Meter
BLE level meter is an example that uses potentiometer connected to a Gen 3 devices to send the data directly to a compatible web browser, which displays the data on a web-based level meter.
Live Graph
BLE live graph is an example that uses potentiometer connected to a Gen 3 devices to send the data directly to a compatible web browser, which displays the data on a live scrolling graph.
IMU (Accelerometer)
BLE IMU connects the Adafruit BNO055 9-DOF IMU to a Gen 3 device and sends the data over BLE to WebBLE. A compatible browser connects directly to the Gen 3 device and streams the orientation information, then uses WebGL to do a 3D animation of the orientation. No server or browser plug-ins required!
Power Source Display
BLE power source uses Device Diagnostics on the device to get the battery level, charging status, and power status (USB, VIN, etc.) and sends it over BLE. Using Web BLE, you can display this data on a compatible web browser. The display updates in real time!
Libraries
As the previous tutorial showed, you can use Gen 3 devices to address a number of BLE use cases. To simplify the development of some common use cases, Particle has created libraries that allow you to more quickly add BLE functionality to your device.
BLE Gateway Library
For Device OS 3.0 and later
This library turns a Particle Gen3 device (Tracker, Boron, Argon) into a Bluetooth Low Energy (BLE) Central device. In this mode, it is able to detect and connect to BLE Peripherals, and expose APIs so that your application can get and/or send data to the peripherals, depending on their capabilities.
The following video shows an example of using it to connect to a Cycling Speed sensor and a heart rate monitor:
If the peripheral that you’d like to connect to is already supported by the library, you can use this without any modifications. Here's a list of peripherals currently supported:
- Heart Rate Monitor
- Cycling Speed and Cadence Sensor
- Glucose Meter
- Veepeak brand OBDII dongle
- Jumper brand Pulse Oximeter
- Masterbuilt brand smoker
If the peripheral is not currently supported, the library is written in a modular format so that it is easy to add your peripheral.
Installation
You can install the library through the Particle library system. The name is ble-gateway. You can also clone the library from Github to include in your project or to modify it.
Usage
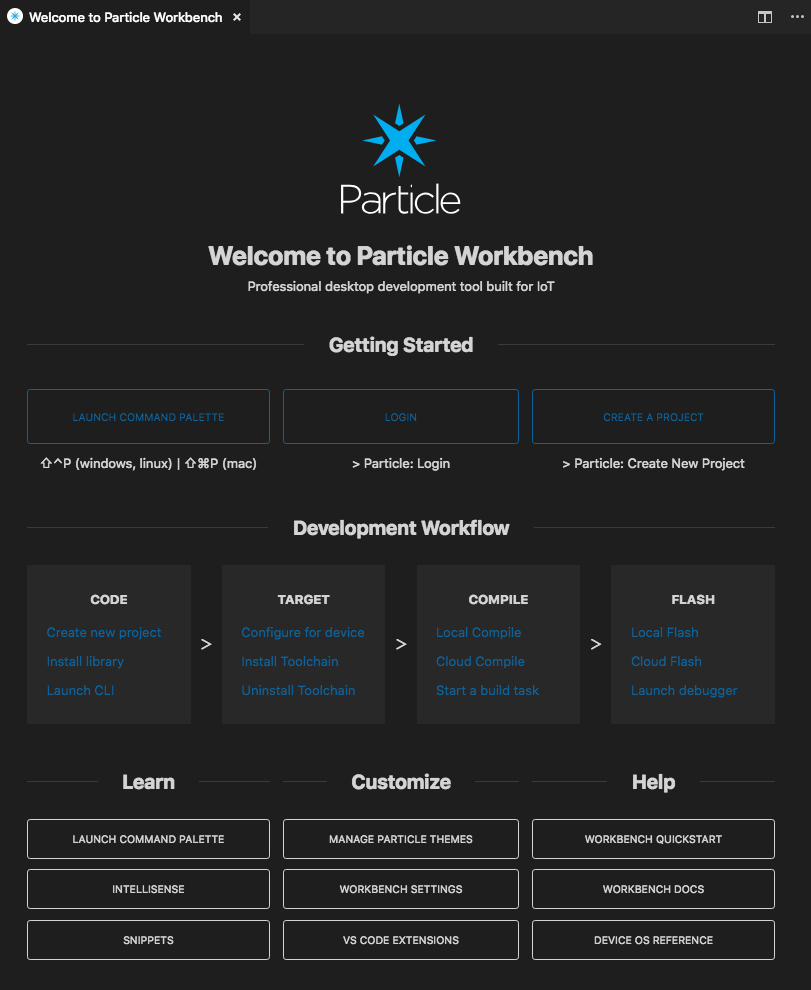
For basic usage, you will need to:
- Include the header files for the peripherals you want to use
- Enable the type of devices you want to connect to
- Register a callback to be notified when a connection happens
The callback function for when a device is connected has the device class as the parameter. You can find out what type of device it is by checking the getType() function, like this:
Here is where you also would add the capabilities that your application needs. For example, a Heart Rate Monitor typically notifies once per second of the heart rate, so the Heart Rate Monitor type in the library has an API to register a callback to receive the notifications. The battery level is usually notified only when it changes. The NOTIFY property is Optional for the Battery Service, while READ is mandatory. If you know the heart rate monitor that you're using implements NOTIFY, then you can also get the battery level in the same callback as the heart rate measurement. For example:
Beacon Scanner Library
This library works with Particle Gen3 devices to scan for BLE advertisements and parses them for common beacon standards. Currently supported:
- iBeacon
- Eddystone UID, URL, and unencrypted TLM
- Kontakt.io beacons (tested with Asset Tag S18-3)
This Application Note shows how the library can be used to monitor temperature using BLE beacons.
Installation
You can install the library through the Particle library system. The name is BeaconScanner. You can also clone the library from Github to include in your project or to modify it.
Usage
The following code will scan all iBeacons, Eddystones, and Kontakt.io tags nearby and automatically publish their information to the Particle Cloud.
There are other functions that allow you to collect a Vector of the nearby tags to do some local processing prior to publishing. You can see the full documentation in the Github repository.
Particle Tag Mac OS
