Return Of Red Hood Mac OS
Return Of Red Hood Mac OS
Accelerated performance with Metal. Metal dramatically accelerates graphics tasks like rendering, real-time effects, and exporting. Video editors on 16-inch MacBook Pro will benefit from render performance that is up to 20% faster while editors using iMac Pro will see gains of up to 35%. 1 And with new Metal support, 8K RED RAW transcodes are up to two times faster on Mac Pro, and up to three. The Red Hood is an alias used by multiple fictional characters and a criminal organization in comic books published by DC Comics. Jason Todd is the most well-known character to assume the Red Hood identity in the main DC Comics continuity while the Joker, who is Jason's killer, had also previously assumed the Red Hood identity. On keyboards made for Windows PCs, use the Alt key instead of Option, and the Windows logo key instead of Command. Some keys on some Apple keyboards have special symbols and functions, such as for display brightness, keyboard brightness, Mission Control, and more. The alternate way On any Mac, you can access recovery mode using OS X’s Startup Manager:. Restart or start up your Mac and immediately hold down the Option key; keep holding Option until the.
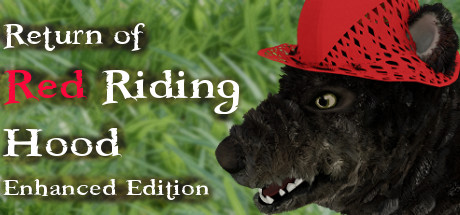
[Home] [About Us] [People] [Information Systems]
[Kerberos for Macintosh] [Applications] [Miscellaneous Documentation]
Return Of Red Hood Mac Os 11
| Using the Kerberos Application on Mac OS X |
This web page has instructions for the Kerberos application for Mac OS X.
These instructions reflect the Kerberos application on Mac OS X 10.3. While the Kerberos application is similar on previous OS X releases, not all features described below may be available or located in the same place.
Return Of Red Hood Mac Os Catalina
MIT users should consult the Kerberos for Macintosh at MITdocumentation, which reflects the currently supported version.
|
If you're not familiar with Kerberos authentication and terms such as Kerberos tickets, go to What Is Kerberos? to learn the concepts and terms. | |||||
| To open the Kerberos application: If you have installed the Mac OS X Kerberos Extras, go to the Applications folder, open the Utilities folder, and open the Kerberos icon. Otherwise, you will need to navigate to the /System/Library/CoreServices directory (use the Go To Folder... item in the Finder's Go menu), and open the Kerberos icon from there. (You may want to run the Kerberos Extras or make your own alias in a more convenient location.) Result: The Kerberos application window is displayed. | |||||
|
| |||||
| Below the Active User box and the Renew Tickets, Destroy Tickets, and Change Password buttons is the ticket list. The ticket list shows all the principals that are currently authenticated in the current Mac OS X user's session. Each principal has a set of Kerberos tickets belonging to it. When you log in with Kerberos, you get a ticket-granting ticket which then allows you to get other tickets from other applications (also called services). Then for each application you run that requires Kerberos authentication, you get a service ticket. By default, the principals and their tickets appear as a summary line in the ticket list. The summary lines are in bold text. Each summary line has three elements:
Instead of a time, you may see either 'expired' or 'not valid' in the Time Remaining column. 'Expired' means that your tickets have no time remaining and so are no longer valid; 'not valid' means they are no longer valid for some other reason, usually because your Mac's IP address has changed since you obtained the tickets. In either case, you need to renew your tickets (although Kerberos for Macintosh will also prompt you automatically to renew if you try to use a service requiring Kerberos tickets). If you want to see details of tickets associated with each principal, click on the triangle at the left of the principal's summary line. The list will expand: In the expanded list, you will see a list of the tickets (credentials) belonging to that principal. If the principal is authenticated for both versions of Kerberos, the tickets are grouped by version underneath a subheading for each version (see picture above). If you always want the ticket list to display expanded entries, you can set the 'Always expand new ticket list entries' preference. See the Changing preferences section. You can display even more detailed information about each ticket using the Ticket Info window. See the Displaying ticket information section. | |||||
| The current, active user specifies which Kerberos username will be used for authentication when you work with an application that requires Kerberos authentication. If more than one Kerberos user is logged in, you may want to change the active user before using such an application. Use one of the following techniques to change the active user:
Result: The new active user is displayed in the Active User box and also appears underlined in the ticket list. | |||||
| To destroy tickets, select the boldfaced username line in the ticket list then click on the Destroy Tickets button, or choose Destroy Tickets from the Tickets menu. Result: The ticket entry is removed from the ticket list. If other Kerberos users are logged in, their usernames remain in the ticket list and their tickets are valid for the remaining time indicated. | |||||
| If your tickets have expired, or you want to extend the lifetime of existing tickets, you may want to renew your tickets. As of Mac OS X 10.3, Kerberos for Macintosh supports the 'renewable' property for tickets. If your site allows tickets to have this property, you can renew tickets up for a set amount of time without re-entering your password, as long as your current tickets are still valid (that is, haven't expired). By default, Kerberos for Macintosh tries to get tickets with the 'renewable' property; you can change this in the Kerberos Login dialog options or in the Kerberos application preferences. In fact, by default, the Kerberos application will automatically attempt to renew your tickets if you leave it running (you can close the main window for convenience). Once half your ticket's lifetime has expired, if it has the 'renewable' property, the Kerberos application will automatically issue a renew request for it. It will keep doing this up until the renewable time limit. You can control this behavior by checking or unchecking the 'Auto-renew renewable tickets' checkbox in the Kerberos application preferences. You can see if a ticket is renewable, and for how long, by using the ticket information window. See Displaying ticket information below. If your tickets are expired, or you choose not to use the auto-renew feature and want to renew your tickets before they expire, or your tickets do not support the 'renewable' property, use the Renew Tickets command.
| |||||
| If you are interested in more information about your Kerberos tickets, the Kerberos application can display detailed information about each ticket by using the Get Ticket Info command. To display detailed ticket information:
Result: The Ticket Info window appears: At the top of the ticket info window is the principal who owns the ticket, the service that the ticket was obtained for, and the Kerberos version of the ticket. The rest of the information is divided into several panes for easier reading: You can have more than one ticket info window open at once. | |||||
| You can change your Kerberos password by using the Change Password... command. To change your password,
| |||||
| The Kerberos application's dock icon has several features to help you quickly determine the status of the active user's tickets and to manage your Kerberos tickets. Graphical ticket status & time remaining indicator
Kerberos Dock Menu
| |||||
| A default Kerberos realm is specified by the edu.mit.Kerberos configuration file (as distributed from MIT, this realm is ATHENA.MIT.EDU). When using the Kerberos application to log in, by default the Kerberos username and password entered are checked for authorization in this area of the network. You can add other realms, as described in this section, and change which one Kerberos Login uses by default. (For instructions on how to change the default realm, see Changing Preferences.) Other realms listed in the edu.mit.Kerberos configuration file can also be used for logging in, but must first be added to the list of 'favorite' realms which are displayed in the Kerberos Login dialog. You can do this one of two ways. First, you can type the realm you want directly into the Realm field/popup in the Kerberos Login dialog. This will only work if the realm is already in your Kerberos configuration file, or if your site is set up for auto/DNS resolution of Kerberos realms. If you are unsure if either of these are the case, or you try to add a realm this way and it doesn't work, consult your site administrator. Second, you can use the Edit Favorite Realms of the Kerberos application that provides the following options for making the other realms in the preferences available for use:
For information on adding new realm information to the Kerberos preferences file, see the Kerberos Preferences on Mac OS X Documentation. Kerberos for Macintosh does not provide a GUI way to add this information. Generally you should not have to do this, consult with your site administrator first! To add and remove realms,
| |||||
| You can make certain customizations to the Kerberos application by using the Preferences... command. These customizations also affect the Kerberos Login dialog anytime another application brings it up.
|
Questions or comments? Send mail to macdev@mit.edu
Last updated on $Date: 2003/12/19 20:37:25 $
Last modified by $Author: smcguire $
Return Of Red Hood Mac OS
