You Will Die. Mac OS
You Will Die. Mac OS
With Mojave, you can mute the colors of the interface, so you don’t find yourself blinded when working at night thanks to the Dark Mode. Furthermore, the Dynamic Desktop feature changes the image on your desktop to match the time of the day. As an operating system, Mac OS has always tried to make things sleek and minimalist on your desktop. CrossOver Mac® Do you like buying Windows® licenses? For the rest of humanity, CrossOver is the easiest way to run many Microsoft applications on your Mac without a clunky Windows emulator. (Seriously, have you tried emulators? Do you like how they run on your Mac?) CrossOver works differently. It's not an emulator. Mac OS, operating system (OS) developed by the American computer company Apple Inc. The OS was introduced in 1984 to run the company’s Macintosh line of personal computers (PCs). The Macintosh heralded the era of graphical user interface (GUI) systems, and it inspired Microsoft Corporation to develop its own GUI, the Windows OS. If all you have is an Intel Mac, you'll need to use an OS X copy program, or Disk Utility, to copy an already-installed bootable copy of OS X PPC from a PPC Mac, to the PPC boot volume, since the Intel Mac won't boot from an OS X PPC installer disc; if all you have is a PPC Mac, the reverse is the case. You'll notice I didn't say anything about.
The Mojave update
Mac is a popular OS that keeps coming up with new updates to improve the user experience. Mojave is the newest update.
The latest benefits of the Mac OS
You will get some handy benefits free of charge. Besides the obvious advantages, there are covert improvements that will boost your Mac.
If you’re a user of Mac OS, upgrading to the Mojave version is the logical next step. The only thing you should worry about is to update your apps, as the old versions won’t work on Mojave.
The most significant changes in the newest version relate to aesthetics. With Mojave, you can mute the colors of the interface, so you don’t find yourself blinded when working at night thanks to the Dark Mode. Furthermore, the Dynamic Desktop feature changes the image on your desktop to match the time of the day.
As an operating system, Mac OS has always tried to make things sleek and minimalist on your desktop. However, in the older versions, the sync between Mac and iPhone led to a lot of clutter. To counter that, Apple added Desktop Stacks to make your desktop organized according to the criteria you desire.
These, and many more features allow Mac users to enjoy an even sleeker operating system. Another thing that draws attention is an improvement in Continuity - the connection between the phone and the computer. In general, the newest version of the operating system brings everything the users loved in the previous versions - only enhanced.
Is there a better alternative?
No. Unless you rely too heavily on old apps without new updates, Mojave is a logical extension of your current user experience.
Where can you run this program?
Mac Mojave runs on Mac computers featuring an OS X 10.8 and later versions.
Our take
This new update took the best features and improved them. There are no obvious drawbacks, Mojave does its job, and it does it properly.
Should you download it?
Yes. If you're a Mac lover, you'll probably want to get OS X Mojave.
Highs
- Dark Mode
- Document Stacks
- New screenshot functionalities
- Increased connection between phone and desktop
Lows
- Not all apps support this update
- Some iCloud issues
- Can seem a bit slow at times
Mac OS X 10.5.6for Mac
10.5.6
Upgrading your Macbook is a very easy task if you are already running a previous version of Mac OS X. You just need to download the new OS Installer from the App Store and after that, it’s just like a normal installer setup. But the problem comes, when your Mac OS got corrupted and you need to install a clean setup without having to access the App Store.
Arguably, Mac OS is a more stable and reliable OS as compared to Windows. It crashes less and gets fewer malware attacks as compared to windows. Therefore there are very few documentations regarding clean installation for Mac OS relative to Windows Reinstallation.
In this tutorial, I would try to cover up as much detail I could to help you Reinstall a Clean Mac OS on to your Macbook or iMac. I recommend you to use 16GB or higher USB drive. Also, make sure to backup all your files and data before you initiate the setup.
Watch Video Tutorial
Step One: Download macOS Installer files
You can download the Mac OS Installer file from App Store. Or, if you don’t find the required OS on the App Store, then you can download the Mac OS Installer files from ISORIVER.
Step Two: Formatting Your USB Flash Drive
You can create a boot installer for macOS on Mac. If you are using a flash drive that already has data, be sure to back up all important files as you are about to erase everything in an instant.
Open search engine. Go to Applications > Utilities and open Disk Utility. You should see your flash drive in the External section of the left panel. After selecting it, click on the “Erase” button at the top.

Choose a descriptive name (which you will use later) and be sure to select Mac OS Extended (Journaled) for this format. Finally, click on Erase and you will be done with this step.
Step Three: Creating a Bootable USB Using DiskMaker X
DiskMaker X is a user-friendly and reliable software for creating a bootable macOS USB disk. You can download DiskMaker X for free.
After Installing DiskMaker X, you need to change security permissions for the app to work without breaking.
Navigate to System Preferences > Security & Privacy > Privacy > Accessibility. To make changes, click the lock icon at the bottom and enter your credentials.
You Will Die. Mac Os Download
Then click on the Plus button, navigate to the Applications folder, select DiskMaker X, and click open. DiskMaker X should now appear on the list.
As soon as you start DiskMaker X, you will be asked to confirm the download of the macOS installer.
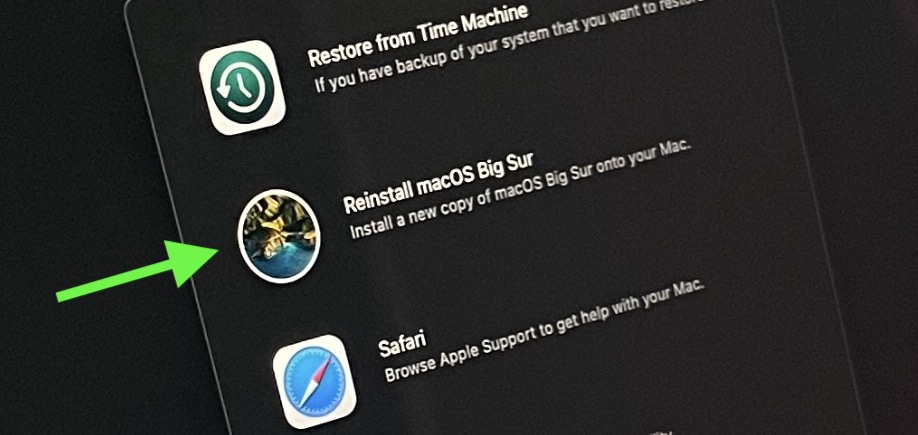
You Will Die. Mac Os Catalina
The following message shows one of the advantages of DiskMaker X, as it is possible to create multiple installation disks. This means that you can create multiple partitions on the USB drive and have different macOS installers for each partition.
If you prefer to create an installation disk, select “Erase all disk“. Finally, confirm that you want to delete the entire contents of the USB drive.
DiskMaker will continue to create the disk in the background and update it while it works. After a few minutes, DiskMaker X will inform you that your startup disk is ready and will give you some instructions on how to use it.
Step Four: Booting Your Mac From a USB Drive
Simply connect the USB drive you created to an open USB port on your Mac. Turn on the system or restart it if it is already on. Immediately press and hold the Option (Alt) key on the keyboard when it starts.
You should now see an option to select the USB drive as a boot disk. Once selected, the system will start from the USB drive and will be directed to the macOS utility screen.
Watch a Video Tutorial
You Will Die. Mac Os 11
That’s it for the tutorial If you face any issues or had any query then please let us know in the comment section below. You can also send us an email via the contact us page for personalized support.
You Will Die. Mac OS
