We Come To Attack Mac OS
We Come To Attack Mac OS
Latest Mac Malware Attack Is a Wake-Up Call for OS X Users Mac users were once relatively insulated from malware attacks, if only because their OS platform didn't attract the attention of criminals. Apple Takes Action Against Silver Sparrow Malware Discovered on 30K Infected Macs Infections have been confirmed in 153 countries and this new malware can also target M1 Macs.
Start up from macOS Recovery
Determine whether you're using a Mac with Apple silicon, then follow the appropriate steps:
Apple silicon
Turn on your Mac and continue to press and hold the power button until you see the startup options window. Click the gear icon labeled Options, then click Continue.
We Come To Attack Mac Os Download
Intel processor
Make sure that your Mac has a connection to the internet. Then turn on your Mac and immediately press and hold Command (⌘)-R until you see an Apple logo or other image.
If you're asked to select a user you know the password for, select the user, click Next, then enter their administrator password.
Reinstall macOS
Select Reinstall macOS from the utilities window in macOS Recovery, then click Continue and follow the onscreen instructions.
Follow these guidelines during installation:
- If the installer asks to unlock your disk, enter the password you use to log in to your Mac.
- If the installer doesn't see your disk, or it says that it can't install on your computer or volume, you might need to erase your disk first.
- If the installer offers you the choice between installing on Macintosh HD or Macintosh HD - Data, choose Macintosh HD.
- Allow installation to complete without putting your Mac to sleep or closing its lid. Your Mac might restart and show a progress bar several times, and the screen might be empty for minutes at a time.
After installation is complete, your Mac might restart to a setup assistant. If you're selling, trading in, or giving away your Mac, press Command-Q to quit the assistant without completing setup. Then click Shut Down. When the new owner starts up the Mac, they can use their own information to complete setup.
Other macOS installation options
When you install macOS from Recovery, you get the current version of the most recently installed macOS, with some exceptions:
- On an Intel-based Mac: If you use Shift-Option-Command-R during startup, you're offered the macOS that came with your Mac, or the closest version still available. If you use Option-Command-R during startup, in most cases you're offered the latest macOS that is compatible with your Mac. Otherwise you're offered the macOS that came with your Mac, or the closest version still available.
- If the Mac logic board was just replaced, you may be offered only the latest macOS that is compatible with your Mac. If you just erased your entire startup disk, you may be offered only the macOS that came with your Mac, or the closest version still available.
You can also use these methods to install macOS, if the macOS is compatible with your Mac:
- Use the App Store to download and install the latest macOS.
- Use the App Store or a web browser to download and install an earlier macOS.
- Use a USB flash drive or other secondary volume to create a bootable installer.
The Apple Mac is renowned for its privacy and security, the websites are blocked to safeguard the user data from malicious attacks through the internet.
Browsing the potentially unwanted or banned websites will be blocked by the Terminal Application in the Mac OS X, which is done by editing the host files to point the website address to an address that isn’t valid making the website inaccessible.
The websites which have been blocked by this way can be unblocked with editing the host file.
Other than this, the websites can be found blocked by network providers, routers and Wi-Fi networks due to various reasons like the website might be banned or found unsafe.
These websites could be accessed by connecting to some other network or by using VPN Applications that provides the user a virtual point to point connection through tunneling protocols and dedicated connections.
The VPN or Virtual Private Network can indulge over the geo-restrictions that have been put up by the internet providers or the governments.
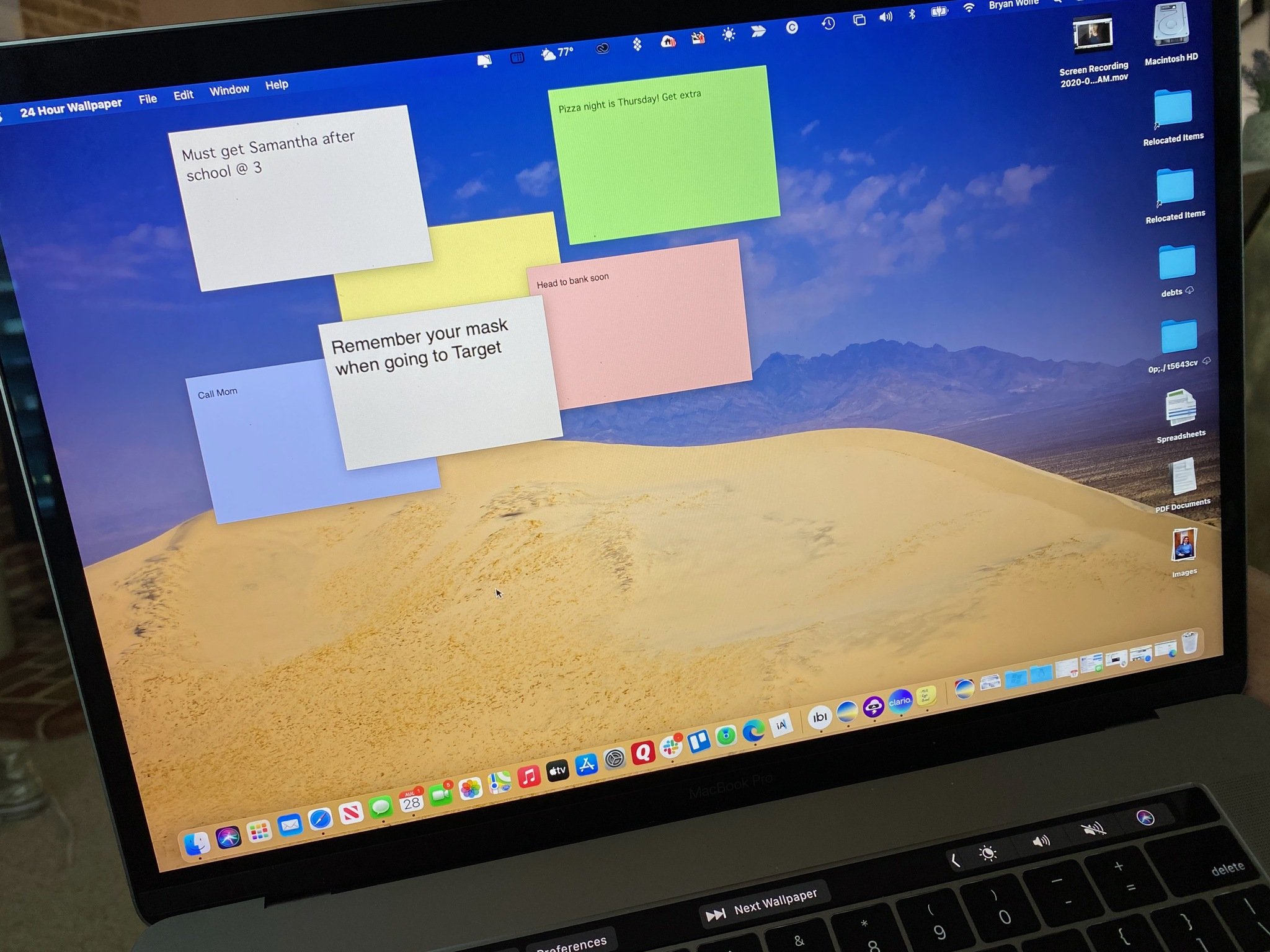
Even if your Mac System is enabled with Parental Control Settings, the potentially harmful websites or the Adult Content websites cannot get viewed.
These restrictions could be bypassed by opting out from the built-in Parental Control options in the Settings on your Mac OS. Also, ensure if you have installed any parental control software in your PC.
If you have got these problems while browsing the internet, then you could continue reading the guide to access the blocked websites on Mac OS.
3 Ways To Browse The Blocked Websites On Mac
1. Editing Host File
The Websites doesn’t show if it has been blacklisted in the Host File of the Mac System, so you need to edit the file and grant access by following the below steps given.
Step 1: First of all click on the “Finder” icon from the dock located at the bottom of your Mac screen.
Step 2: Then, locate and click on the “Applications” from Finder window, then choose the “Utilities” folder and open “Terminal” application.
Step 3: Now, you need to type the command in the terminal,
sudo nano /private/etc/hosts
We Come To Attack Mac Os Catalina
Press Return (Enter) key. If you have the admin password, type it. But you can’t see the typed password. Now again press “Return” key.
Step 4: The hosts’ file will open in a terminal nano text editor. Using the arrow keys find the blocked website address in the text editor.
Step 5: Now, you need to move the text cursor towards the beginning of the line of the blocked website.
Step 6: Just type a #symbol there to comment out the line, hence the system will ignore it as a comment line in the host file.
Step 7: To save the edited file, first press Ctrl+O and then press Enter key.
2. Remove From Mac System Parental Controls
The parental control setting can be changed from the System Preferences, you need to have an Administrator Account to change the settings.
Most of the Mac OS X version will have the Parental Control application with a Yellow icon.
Uncheck the parental control box and also the websites or applications or content specific controls.
3. Using VPN Applications
We Come To Attack Mac Os X
This is the simple and easiest method to access the website without any confusing tasks, only you need to have a VPN user account.
The VPN is the most preferred choice over using browser add-ons and extensions that doesn’t give you the best result.
Virtual Private Network bypasses your system network with a virtually existing server and grants you access to some other geo-location so that you could enjoy browsing the web with no restrictions.

It also provides features like ad-blocking, no log, high-speed locations, data compression, and much more for best user experience.
The VPN services are available for free of cost and paid one, you can go for subscribing the VPN if you look forward to enjoy seamless connectivity with complete support from the provider.
The VPN Software’s are available for various platforms including the Mac, I have previously discussed more the VPN applications and the List of Best VPN services available for the Mac OS.
Wrapping Up
These are the preferred and easiest method to browse the blocked websites on Mac OS. I would suggest you get a VPN Service for the quickest solution to browse the web at no risk, if you have any other option then share it with me in the comments section.
We Come To Attack Mac OS
